
精品为您呈现,快乐和您分享!
收藏本站
应用简介
GrafCetStudioPro是一款图表设计工具,是专门为用户打造的软件。该软件是为工程师设计的,让工程师和用户不再为制作图标而烦恼,让他们更好地使用工具来设计图表。
GrafCet Studio Pro是一款图表设计工具,是专门为用户打造的软件。该软件是为工程师设计的,让工程师和用户不再为制作图标而烦恼,让他们更好地使用工具来设计图表。 GrafCet Studio Pro的应用范围很大,在使用过程中可以随意放大和缩小。有需要欢迎下载。
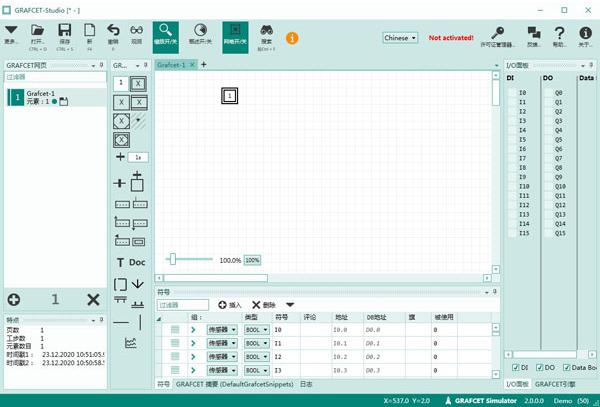
基本介绍
GrafCet Studio Pro是一款为用户打造的实用图表设计工具。目前支持西门子S7-1200、西门子S7-1500、西门子S7-300/400、基于CODESYS V3的控制器(WAGO、施耐德电气、伊顿等)以及其他支持Python3的设备等,具有非常广泛的应用前景应用范围。您可以使用它根据DIN EN 60848 创建/设计GRAFCET 流程图并对其进行模拟,并且只需按一下按钮即可将创建/设计的GRAFCET 流程图传输到设备。值得一提的是,Grafcet Studio的用户界面是完全面向矢量的。您可以根据需要缩放用户界面和Grafcet 图,而不会损失质量(放大和缩小)。即使在高分辨率4K 屏幕上也能确保高质量显示。同时,您可以使用I/O面板来模拟创建的Grafcet。并在I/O 面板上设置输入和监视输出。对于较大的Grafcet 图表,应使用虚拟机/系统来执行模拟,并且适合所有专业使用Grafcet 图表的人员使用。
特征
1. 基于GRAFCET逻辑自动创建PLC程序。
2. GRAFCET DIN EN 60848 现在不仅是一种描述语言,而且还是一种编程语言。
3. 方便的GRAFCET 编辑器,具有缩放功能、复制粘贴、撤消、使用鼠标复制、搜索功能和缩略图。
4. GRAFCET 的模拟始终包含在PC 上。
5. 现在,任何了解GRAFCET 的人都可以对控制系统进行编程。
6. 使用GRAFCET清晰显示并快速创建控制器程序。
7. 对机械工程师的好处:为您的客户提供一种工具,他们可以在需要时用来修改控制程序,而无需安装控制系统制造商的编程工具。
8. 创建的GRAFCET也可以在其他设备上使用(跨平台)。仅需要调整绝对地址。
9. 系统要求低(见下文)
基于Arduino 的设备的用户现在可以高效地编写流程控制程序,而无需编写C/C++ 代码行。
11. GRAFCET Studio 1分钟即可安装到您的电脑上
安装教程
1.下载解压后,双击“GRAFCET-Studio-Setup_v2.1.0.7.exe”开始安装
2. 单击“下一步”继续下一步
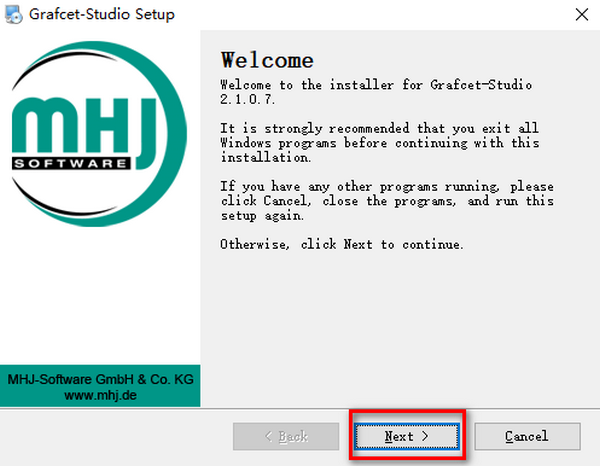
3.选择我同意接受协议,下一步
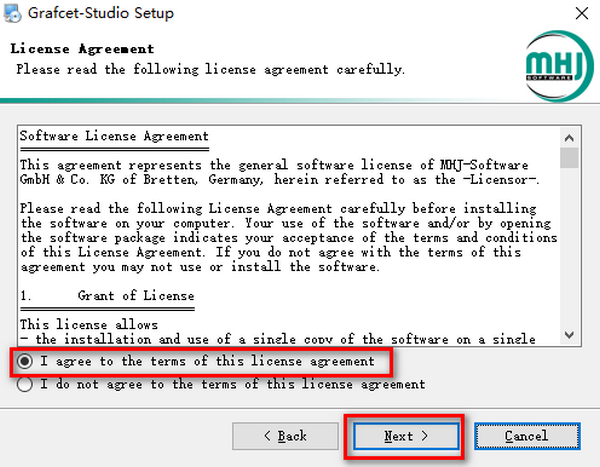
4. 单击“更改”自定义安装路径。
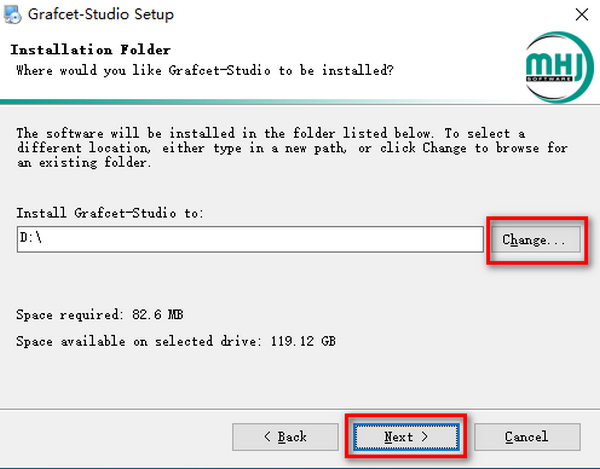
5.这里默认设置即可,下一步直到安装。
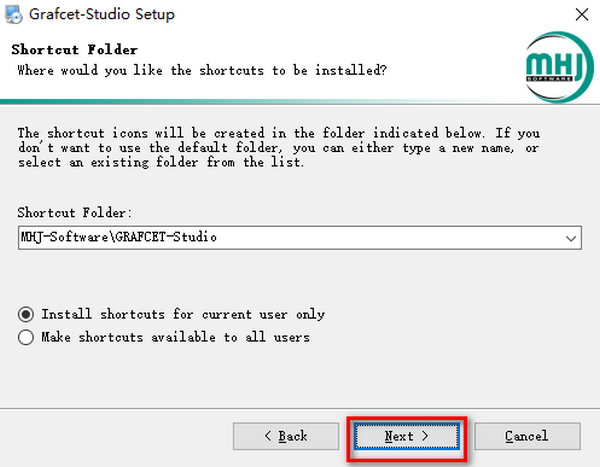
6. 安装完成,Finsih 退出安装向导。
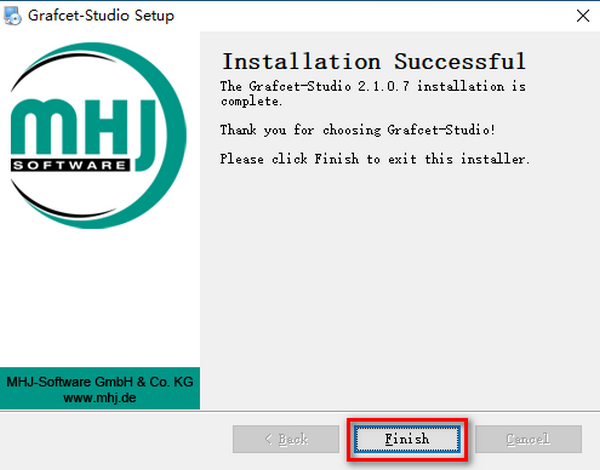
使用帮助
1. Grafcet-Studio 快速入门
首次测试Grafcet-Studio 时最重要的事情
编辑转换、步骤或动作:按回车键或双击鼠标(使用F2 编辑动作条件)。
编辑:跳到下一个对象:按光标键
编辑:更改操作类型:按Tab 键或选择或选择并单击另一个操作类型。
编辑转换:您可以使用Ctrl+ (Ctrl+) 插入上升沿(或下降沿)。
可以通过上下文菜单将垂直过渡更改为水平过渡。
输入/输出的标准名称可以通过符号表更改。
2. Grafcet-Studio 屏幕布局
Grafcet Studio 中最重要的屏幕元素:
组件说明
工具栏键可以快速访问工具栏上的命令。您可以通过单击屏幕左侧的图标(向下箭头)来访问所有菜单项。
画布上绘制的涂鸦。窗格的右下角包含一个缩略图视图,您可以在其中浏览。
概述Grafcet 此处以缩略图形式显示。这可以帮助您在更广泛的项目中保持概览。
放大您可以使用滑动控件来放大或缩小画布。您可以通过单击“放大/缩小”按钮隐藏滑块(请参阅工具栏)。
Grafcet 页面您可以在“Grafcet 页面”窗口中插入和删除Grafcet 页面。工作簿附带的简化版本仅支持一页Grafcet。这一一页限制与本工作簿无关,因为您可以在一页Grafcet 上实现所有示例和练习。
IO 面板符号表的输入和输出显示在IO 面板上。您可以使用鼠标来操作数字输入。您可以在输入字段中为模拟输入指定十进制值。您可以在此处监控数字和模拟输出。
Grafcet 元素您将在左侧找到Grafcet 元素。您可以从此处将元素添加到绘图中。提示:通常,复制绘图上的现有元素(复制和粘贴)会更快。
符号表您可以为符号表中的输入和输出分配描述性名称。尽可能多地使用此选项将帮助您创建强大的Grafcets。只能在图形中输入符号(不能输入地址)。
许可证管理器单击此按钮将调用许可证管理器。它可以激活或停用您PC 上的软件。
3. 创建Grafcet 并使用I/O 面板进行模拟
信息
单击“新建”创建一个新项目:
信息
单击底部边缘选择此步骤,然后单击“Step+Transition”按钮4x:
信息
单击中间部分,然后按键盘上的删除键将其删除,即可删除最后一步:
信息
现在创建一个返回跳转:单击最后一个过渡的底部三分之一,并在按住鼠标按钮的同时将光标移动到初始步骤“1”。当鼠标按钮到达步骤的顶部边缘时,松开它。
这将创建一个返回跳转:
信息
注意:您可以使用鼠标更改垂直线与返回跳跃步数之间的距离。将鼠标向左拖动得越远,距离就越大。您还可以沿着右侧绘制返回跳跃。但是,我们不建议这样做,因为操作通常需要此空间。
为了将值写入输出,我们现在首先设置所谓的操作:
信息
选择中间步骤“1”,点击下一步:
对步骤“2”至“4”执行相同操作。涂鸦现在具有以下外观:
涂鸦现在已经完成了。
笔记:
您可以通过选择中间步骤并按Return 或F2 来更改步骤编号。
您可以通过选择操作并按Return 或F2 来更改操作中的符号。请注意,您只能输入符号表中存在的符号。否则,Grafcet 将不会被模拟。
您可以更改符号表中符号的名称。一个符号最多可以包含24 个字符。符号名称应以字母开头。允许使用以下字符:数字、字母、下划线(_)
现在是时候模拟Grafcet 了。单击此按钮开始模拟:
信息
需要选择“模拟器”才能进行模拟。看图片。在右侧。如果不是这种情况,您可以在“Grafcet Engine”窗口上方的组合框中选择模拟器。
Grafcet 处于监控模式:活动步骤以红色显示,并带有旋转齿轮。条件为真的转换也将显示为红色。
您可以在Grafcet 右侧看到I/O 面板。此处显示符号表的所有输入和输出。符号表在Grafcet 下方可见。在监视模式下,活动步骤、具有TRUE 条件的转换和BOOL 符号显示为红色(您可以在“更多.->设置”下设置颜色)。您可以在工具提示中查看模拟符号的当前值,当您将鼠标悬停在符号上时会出现该工具提示。
信息
您可以按退出键退出监控模式。
4. 初步提示
如果Grafcet包含错误,错误位置会直接显示红色感叹号。当您将鼠标悬停在感叹号上时,将显示错误原因。
如果画布包含未连接的Grafcet 元素(例如过渡),则会显示彩色感叹号作为警告。
您可以将完整的Grafcet 或其各个部分保存在高分辨率图像文件中:同时按CTRL 和A 以突出显示所有Grafcet 元素。右键单击画布的空白区域,然后选择将所选对象保存到图像文件。
在编辑模式下,您可以使用箭头键选择单个Grafcet 对象,然后使用Return 键对其进行编辑。
您可以在过渡的上下文菜单中设置对齐方式(垂直或水平)
同时按CTRL 和,可以在编辑框中输入上升沿,例如I1。
您可以用感叹号输入否定: E1。这显示为一条水平线。
热门攻略
热门资讯