
精品为您呈现,快乐和您分享!
收藏本站
应用简介
FileCenter是一款文件管理和转换工具,可以帮助用户管理文件资源。它集成了文件管理、PDF转换和PDF编辑功能。 FileCenter 界面简单,易于使用。
FileCenter是一款文件管理和转换工具,可以帮助用户管理文件资源。它集成了文件管理、PDF转换和PDF编辑功能。 FileCenter 界面简单,易于使用。
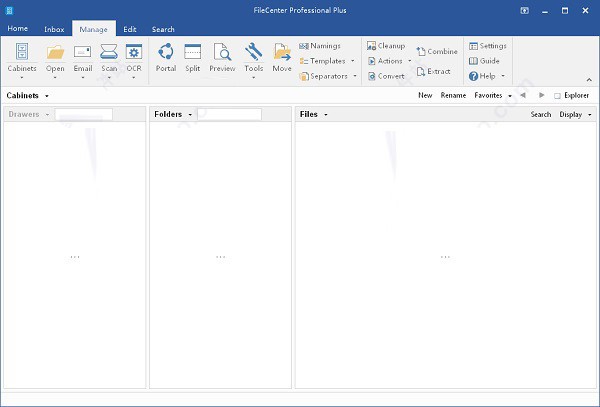
软件特点
1.直观的文件组织
FileCenter 文件管理软件具有电子控制台界面,可将数据组织到抽屉、文件夹和文件中,并分为三个视图,以便于左右导航。文件可以显示为大图标、小图标、缩略图或详细视图。 FileCenter 的一项与众不同的功能是与其他Windows 程序的兼容性。我们的文件管理软件将您的文件存储在本机Windows 文件夹中,而不是将它们锁定在专有数据库中,因此即使您停止使用FileCenter,它们也始终可供其他程序使用。
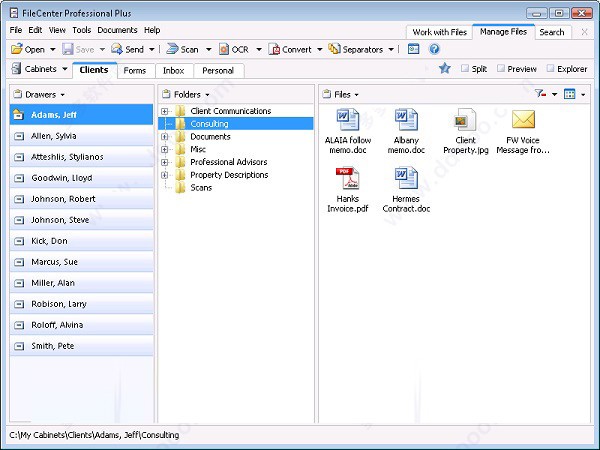
2. 文件夹和文件名模板
无论您的办公室需要一致的命名约定,还是反复使用相同文件名模式的人,FileCenter 都可以让您的生活更轻松。 FileCenter 具有可重复使用的文件夹布局和标准化文件名。设置最常用的名称,并在命名文件或创建文件夹时调用它们。
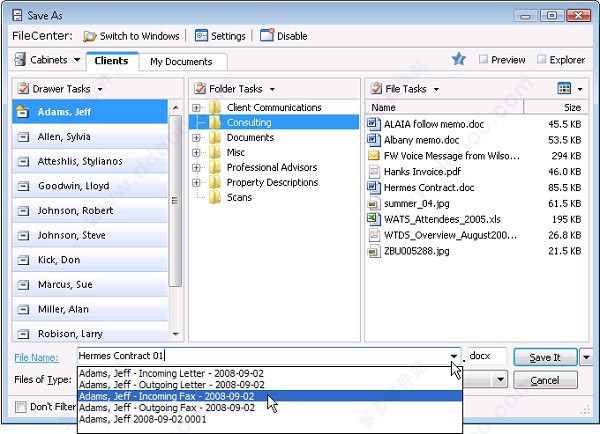
3.收件箱:文件移动工具
维护干净、有组织的文件系统的一个重要部分是移动和重新提交文件。 FileCenter 允许您定义传入文件(例如网络扫描或传真)的收件箱位置。还有分割视图。两者都可以帮助您轻松地重新整理文件柜或将文件从外部带入文件柜。您甚至可以在移动文件和文件夹时即时重命名它们。

4.增强的文件预览和缩略图
您多久键入一个文件来检查它是否是您想要的文件?当您查找文件时,您需要查看您要查找的内容。通过FileCenter 的内置预览窗口,您可以在单击文件时实时预览文件。无需打开即可预览各种文件,包括Office 文档、电子表格、PDF 文件、图像等。缩略图有时也很有用。好的缩略图可以让您快速了解文件是什么。 FileCenter Professional 提供增强的缩略图视图,可提供大多数Windows 文件的缩略图,而不仅仅是图像。
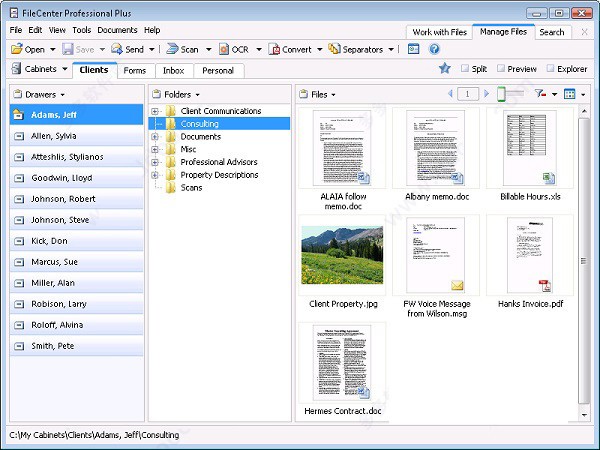
5.pdf编辑器
FileCenter 充当标准PDF 编辑器和查看器。此屏幕显示在文件中心打开的PDF。请注意左侧的页面缩略图,这可以让您轻松浏览文件。另请注意底部的“文档”选项卡。使用选项卡式界面同时打开多个文件并快速访问它们。
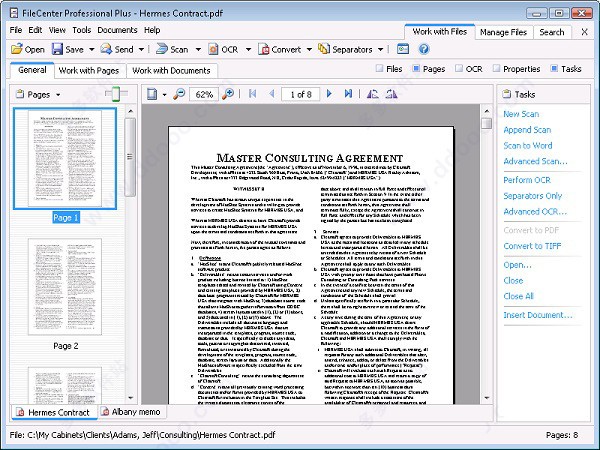
6. 执行OCR
扫描的文档只是一张图片。要从扫描中获取实际文本,您需要OCR 光学字符识别。 OCR 通过形状识别扫描中的字母和字符,为您提供实际文本以进行搜索、索引或拉入文字处理程序。 FileCenter 包含内置OCR。标准版具有基本的OCR 引擎,而高级版具有更高精度的OCR 引擎并支持非英文字符。

7. 堆叠、合并和拆分文档
在FileCenter Professional 中,您可以“堆叠”或合并PDF 文件而无需打开它们。只需在“管理文件”视图中将一个PDF 拖放到另一个PDF 上即可。 FileCenter Professional 还提供增强的缩略图视图,您可以在其中翻阅PDF 缩略图中的页面,甚至可以分割PDF 文件或提取页面,而无需打开文件。
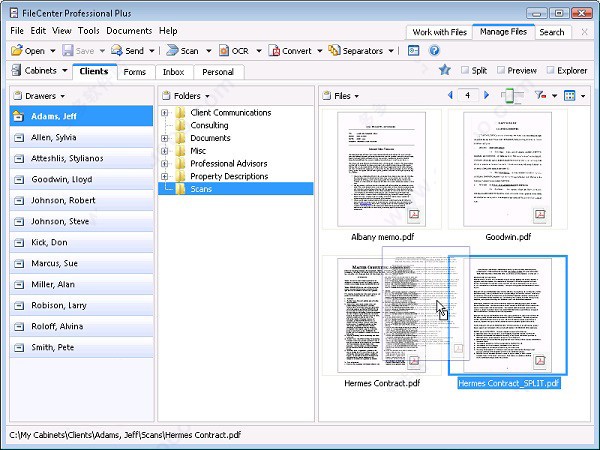
特征
1. 基本文件管理
2.增强的文件管理工具
3. 兼容云服务(Dropbox、Google Drive等)
4. 网络兼容
5.本地搜索
6. 互联网搜索
7. 基本PDF编辑器
8.增强PDF编辑功能
9. 基本扫描
10.增强扫描选项
11.自动文件分离和路由
12.扫描自动页面清理
13. 条形码支持
14.内置OCR引擎
15.全页OCR
16.区域OCR:根据OCR文本自动文件命名
17.PDF打印机
18.一键转换为PDF
19. 将扫描件或PDF 转换为格式化Office 文档
20.网络管理工具
界面介绍
FileCenter 将可能被视为多个不同程序的内容组合到一个流畅的界面中。您可以轻松地从一项任务转移到另一项功能,无需离开界面即可完成许多日常与文件相关的任务。在这里您可以看到FileCenter 的主要部分,并向您展示如何访问这些功能。如果您查看FileCenter 界面的顶部,您将看到一行四个选项卡:“文件”、“管理”、“编辑”和“搜索”。
1. 管理选项卡
“管理”选项卡是您组织文件的地方,可以将其视为Windows 资源管理器的更好版本。您可以在Windows 资源管理器中执行的任何操作都可以在这里执行:打开文件、删除文件、重命名文件、复制文件、移动文件等。但大多数情况下,您将浏览、组织和管理任何类型的文件。
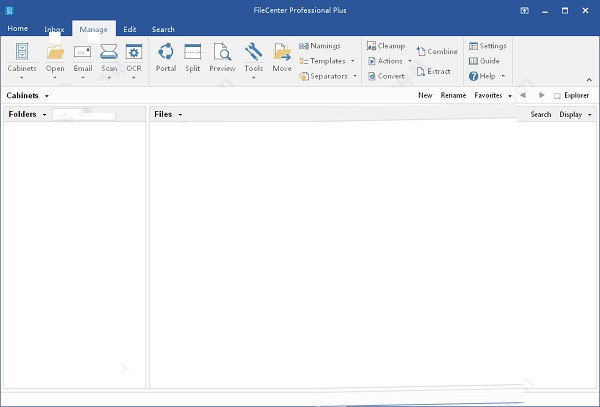
2. 编辑选项卡
如果“管理”选项卡类似于Windows 资源管理器,那么“编辑”选项卡就像更好的Adobe Acrobat,Microsoft Word 也是如此。这是打开文件并对其进行更改的地方。 “编辑”选项卡是一个“PDF 编辑器”工具,用于查看和编辑PDF 文件。您将在此处打印文件、添加或删除页面、填写表格、添加评论和注释等等。
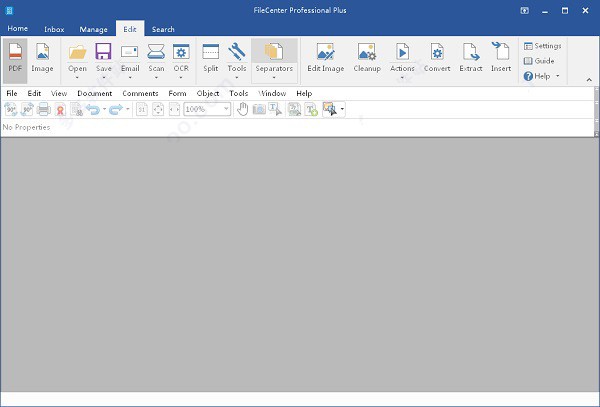
3. 搜索选项卡
“搜索”选项卡还补充了“管理”选项卡。管理选项卡提供了一个非常好的组织文件的结构,通常这种组织可以帮助您快速访问文件。但是,有时您会放错文件的位置,或者忘记将其放在哪里,这就是搜索选项卡的用武之地。使用搜索选项卡来搜索文件。您可以按文件名或文件正文进行搜索。
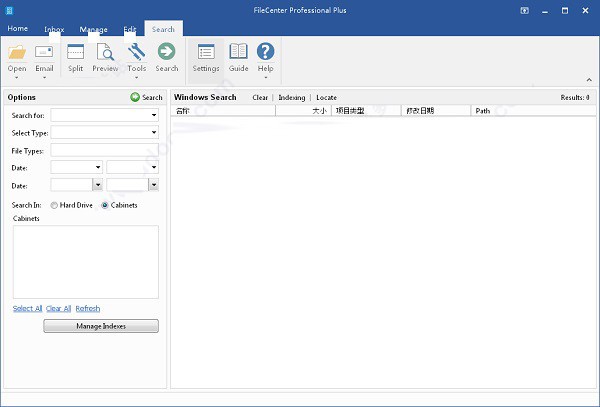
4. 收件箱标签
并非所有用户都需要收件箱选项卡,但需要的用户会发现它很方便。使用收件箱将入站文件移至文件中心。 “传入文件”是什么意思?以下是一些示例:来自网络扫描仪的文件、来自数码相机的文件、来自便携式扫描仪的文件、来自传真服务的文件。这些是从某些设备或服务进入您办公室的文件。
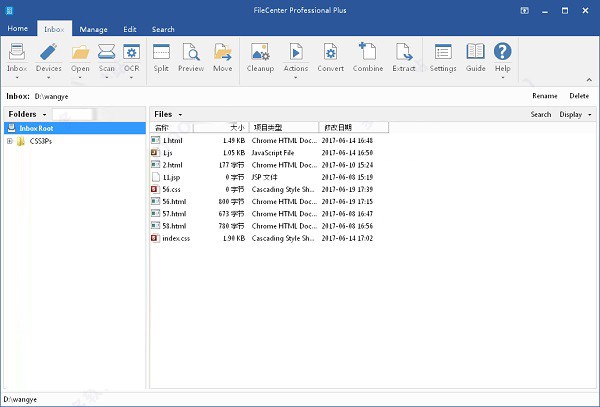
热门攻略
热门资讯