
精品为您呈现,快乐和您分享!
收藏本站
应用简介
IIS7.5具有强大的功能和轻量级Web服务器的便利性,可以增强在Windows上开发和测试Web应用程序的能力。它可以使Windows上的Web应用程序开发工作变得简单流畅,并且无需管理员权限即可完成大多数任务。
IIS 7.5 结合了轻量级Web 服务器的强大功能和便利性,增强了您在Windows 上开发和测试Web 应用程序的能力。您可以在Windows 上制作Web
应用程序开发工作变得简单流畅,无需管理员权限即可完成大部分任务。
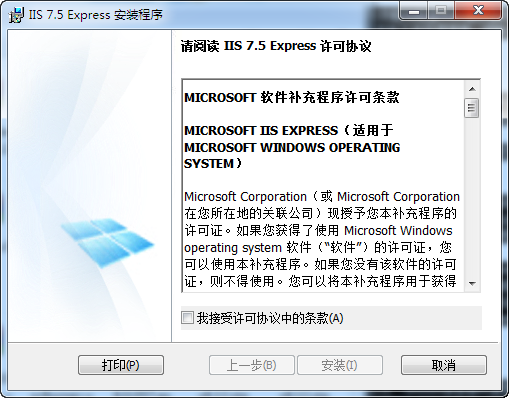
特征
IIS 7.5 现在还允许负责其中的Web 应用程序或服务的人员委派权限,通过有选择地安装和运行功能来增强安全性。信息系统
7.5 中的可扩展性包括新的核心服务器API 集,它允许使用本机代码(C/C++) 或托管代码开发功能模块。
信息系统
7.5 实现了配置、脚本、事件记录和管理工具功能集的可扩展性,为软件开发人员提供了一个完整的服务器平台,开发人员可以在该平台上构建Web 服务器扩展模块。
IIS 7.5 包含一套全面的管理工具,包括新的管理员和命令行工具、新的托管代码和脚本API 以及Windows
PowerShell 支持简化了开发人员和管理员的日常工作。管理工具是完全可扩展的,允许开发人员使用.NET框架构建新的管理模块,并轻松插入新的管理UI模块,就像IIS一样
7.5中发布的模块是通用的,新模块的工作过程是透明的。
IIS 7.5 还支持使用.NET 框架开发核心Web 服务器扩展。 IIS 7.5 集成了现有的ASP.NET IHttpModule
API 使您的托管代码模块能够访问所有请求的请求流中的所有事件。 IIS 7.5 包括新的运行时状态和控制
该API 提供有关应用程序池、工作进程、网站、应用程序域和运行请求的实时状态信息。此信息通过本机COM 组件API 公开。 API 通过新的IIS
WMI 提供程序appcmd.exe 和IIS 管理器包装并公开。

iis7.5配置
从管理工具中打开“Internet Information Server Manager”,展开右侧的节点数。您可以看到默认站点“Default Web
站点”,这些站点和默认站点一样,都属于“网站”下的子节点。如果需要配置站点,只需在“Internet信息服务器管理器”左侧窗口中选择即可。
要构建网站,首先需要配置网站的IP地址和TCP端口。右键单击目标站点,然后从弹出的快捷菜单中选择“编辑绑定”。
在弹出的“网站绑定”窗口中,点击“编辑”按钮
在“编辑网站窗口”中,您可以看到IP地址为“全部未分配”。这里我们也可以指定一个固定的IP地址,点击下拉列表框进行选择,或者直接输入IP地址。
配置站点的物理路径和连接限制
打开“Internet信息服务器管理器”,在左侧窗口中右键单击目标站点,选择“管理网站”-“高级设置”命令。
在“高级设置”窗口中,设置站点的物理路径、连接超时、最大并发连接数、最大带宽。
在设置站点的默认文档时,打开“Internet信息服务器管理器”,在左侧窗口中选择目标站点,双击中间窗口中的“默认文档”。
通过右侧操作窗口中的“添加”、“删除”、“上移”、“下移”按钮,可以添加新的默认文档、调整现有文档的使用顺序或删除未使用的默认文档文件。
iis7.5伪静态配置
1)首先新建一个应用程序池,名称任意,如:nettest。托管管道模式暂时设置为集成模式,完成以下一系列设置后再设置为经典模式;
2)部署站点,并将该站点的应用程序池设置为nettest;
3)选择站点,切换到功能视图,找到“服务器组件”-“处理程序映射”,双击,在打开的窗口右侧的操作栏中进行以下设置:
4)‘添加脚本映射’:请求路径.html,可执行文件选择
C:\Windows\Microsoft.NET\Framework\v2.0.50727\aspnet_isapi.dll
,如果是4.0则为C:\Windows\Microsoft.NET\Framework\v4.0.30319\aspnet_isapi.dll,名称任意;
5) '添加通配符脚本映射': 请求路径*
,可执行文件为:C:\Windows\Microsoft.NET\Framework\v2.0.50727\aspnet_isapi.dll,名称任意;
6) '添加托管处理程序':请求路径*,可执行文件:System.Web.UI.PageHandlerFactory,名称任意;
7) 打开站点并切换到功能视图,找到“服务器组件”-“模块”,双击,在打开的窗口右侧操作栏中点击“添加托管模块”,输入
URLRewriter.ModuleRewriter,并选中“仅适用于对asp.net 应用程序或托管处理程序的请求调用”;
8)最后找到我们第一步建立的应用程序池nettest,并将托管管道模式设置为经典模式。
上述完成后就可以实现IIS 7.5下的伪静态运行了。
IIS7.5伪静态web.config配置错误
测试本地用伪静态编写的网站。伪静态配置是IIS7。伪静态的web.config就是这样配置的。但是访问网站的时候却提示
配置错误。我删除网站的web.config重写节点后,网站可以访问,但不再支持伪静态。我很疑惑,这个方法是针对IIS7的
版本?而且这个网站上传到我的IIS7服务器上没有问题,所以我想知道是否是IIS7.5的某些插件不兼容。终于通过了
我找到原因了,是因为我的IIS7.5没有安装URL Rewrite。本地安装后
只需关闭IIS 然后重新打开即可。然后网站在重写节点部分添加了代码,网站就正常了。
Windows7 IIS7.5本地测试伪静态(Rewrite)
伪静态是一个非常好的东西,而且非常有用。这一点我不需要多说。论坛上有很多关于伪静态的讨论。其实,伪静电并不是什么神秘的东西。如果知道一些规则的话,使用起来还是很方便的。是的,网上写了很多规则,你可以研究一下。过去,由于测试环境的影响,测试一般不在本地进行,而是在真实的网站空间进行调试。这也给调试带来了一点麻烦。上传下载有点浪费时间,所以想在本地做。研究伪静力学。
关于Windows
7下的IIS7.5的伪静态介绍似乎很少,一般都是Vista下的IIS7.0。幸运的是,IIS7.0和IIS7.5的区别并不是很大,但对于我来说,我是直接从IIS5.1跳过来的。对于已经到了IIS7.5的人来说还是有点麻烦。 5.1到7.5的变化还是蛮大的。
下面说一下IIS7.5下伪静态(Rewrite)的安装。安装非常简单。下载该组件,下载后直接安装。我是从IIS官网下载的。我下载的1.1版本现在已经可用,2.0RC版本。不过为了稳定,我还是用1.1。
安装完成后,我们打开IIS,可以在网站IIS配置中看到URL重写选项。
双击网址
重写图标(前提是先在左侧“网站”目录下选择你要使用伪静态的本地测试网站目录,如图),然后我们进入重写管理页面;单击添加
规则(添加)之后,我们可以进入添加规则页面。当然,最简单的处理方法就是在本地写一个*.htaccess规则文件,然后点击导入
规则导入就OK了。
热门攻略
热门资讯