
精品为您呈现,快乐和您分享!
收藏本站
应用简介
iCloudForWindows客户端软件,通过iCloud您可以随时随地访问您的照片、视频、电子邮件、日历、文件和其他重要信息。您还可以在Windows PC 上访问它,并在您使用的所有设备上获取所有您喜欢的信息。在Windows PC 上下载并设置iCloud 后,您就可以在所有设备上访问您的照片。
iCloud For Windows 客户端软件,通过iCloud 您可以随时随地访问您的照片、视频、电子邮件、日历、文件和其他重要信息。它还可以在您的Windows PC 和您使用的所有设备上访问。您喜欢的一切在Windows PC 上下载并设置iCloud 后,您就可以在所有设备上访问您的照片、视频、电子邮件、文件和书签。
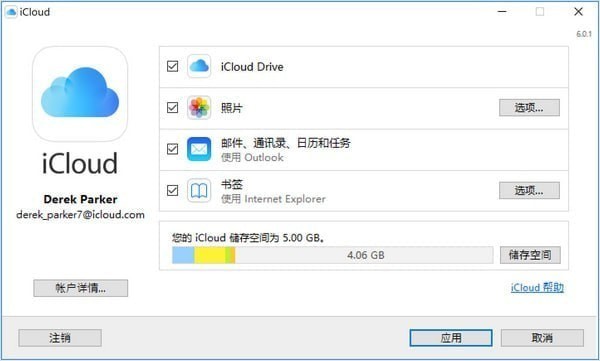
特征
下载照片并与朋友共享
当您打开“照片”时,Windows 版iCloud 会在文件资源管理器中创建一个名为“iCloud 照片”的照片文件夹。 iCloud 照片会上传您添加到PC 上的iCloud 照片上传文件夹中的新照片和视频,以便您可以在iPhone、iPad、iPod touch、Mac 以及iCloud.com 上的“照片”应用中查看它们。您拍摄的新照片和视频会自动从iCloud 照片下载,或者您也可以选择按年份下载整个收藏集。您可以使用共享相册查看、共享和评论您与他人共享的照片和视频。
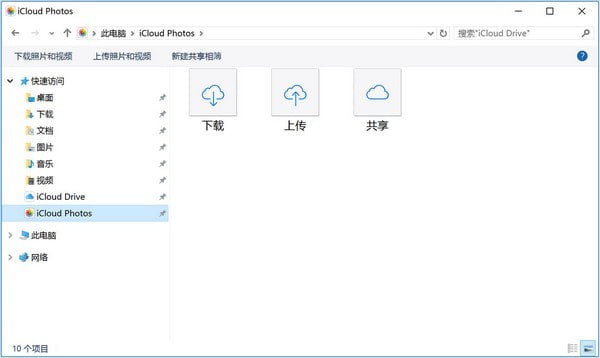
您还可以按照以下步骤在电脑上查找照片:
Windows 10:从“开始”菜单中,向下滚动并打开iCloud 文件夹。选择iCloud 照片。
Windows 8.1:在“开始”屏幕中,点按左下角的向下箭头,然后点按“iCloud 照片”应用程序。
Windows 8:在“开始”屏幕上,选择“iCloud 照片”。
Windows 7:单击Windows 开始按钮,然后单击图片。单击左侧面板“收藏夹”菜单下的“iCloud 照片”或“照片流”。双击我的照片流以查看您的照片。这也将在出现的窗口中显示为文件夹。
通过 iCloud 云盘查看文件
当您打开iCloud Drive 时,Windows 版iCloud 会在文件资源管理器中创建一个iCloud Drive 文件夹。您存储在iCloud 中的任何文档都会自动下载到文件资源管理器中的iCloud Drive 文件夹中。您在电脑上创建并保存到此文件夹的文件将自动显示在您的其他设备上。
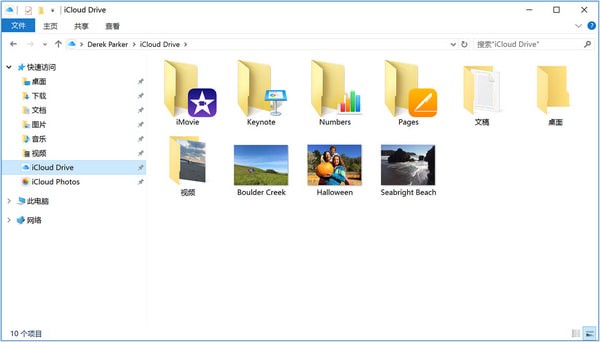
让您所有设备上的邮件、联系人、日历和提醒保持最新
确保您在所有设备上都设置了iCloud 邮件:
在电脑上,打开Windows 版iCloud,选择“邮件”、“通讯录”、“日历”和“任务”,然后点按“应用”。在Microsoft Outlook 2007 到Outlook 2016 中,您将在左侧的文件夹面板中看到您的iCloud 邮件帐户。
在iPhone、iPad 或iPod touch 上,轻点“设置”“[您的名字]”iCloud,然后打开“邮件”。如果您使用的是iOS 10.2 或更早版本,请轻点“设置iCloud”。
在Mac 上,选取苹果菜单(?)“系统偏好设置”,点按“iCloud”,然后选择“邮件”。
管理您的 iCloud 储存空间和帐户信息
您可以通过升级存储计划或减少使用的存储量来管理iCloud 存储。如果您想更改您的Apple ID 信息,您可以更新您的电子邮件地址、邮寄地址或其他帐户信息。
要查看可用存储空间,请打开Windows 版iCloud。
要管理存储,请点击存储。选择一个应用程序以查看正在使用多少存储空间,或点击“购买更多存储空间”来升级您的存储空间。
要管理您的Apple ID,请打开Windows 版iCloud,然后点按“帐户详细信息”。单击“管理Apple ID”。
使用说明
设置和使用 Windows 版 iCloud
借助Windows 版iCloud,您PC 上的照片、文档和书签会自动更新到您的Apple 设备。
你需要什么
下载Windows 版iCloud 之前,您需要在所有Apple 设备上设置iCloud。您可以使用Apple ID 登录iCloud。只需按照运行iOS 5 或更高版本的iPhone、iPad 或iPod touch 或运行OS X Lion 10.7.4 或更高版本的Mac 的设置说明进行操作即可。
根据您想要在iCloud 中保持最新的信息,您可能还需要满足以下要求:
邮件、联系人、日历和提醒:Outlook 2007 到Outlook 2016。
书签:Safari 5.1.7 或更高版本、Internet Explorer 10 或更高版本、Firefox 22 或更高版本、Google Chrome 28 或更高版本。
文档:iCloud Drive 已在您的所有设备上设置。如果您想要将文件从Mac 的“桌面”和“文档”文件夹添加到iCloud 云盘,请将Mac 更新到最新版本的macOS,然后打开“桌面”和“文档”。
指示
1. 下载Windows 版iCloud。如果它没有自动安装,请转到文件资源管理器并打开iCloud 设置。
2. 重新启动计算机。
3. 确保Windows 版iCloud 已打开。如果它没有自动打开,请转到“开始”,打开“应用程序”或“程序”,然后打开Windows 版iCloud。
4. 输入您的Apple ID 登录iCloud。
5. 选择您想要在您的设备上保持最新的功能和内容。
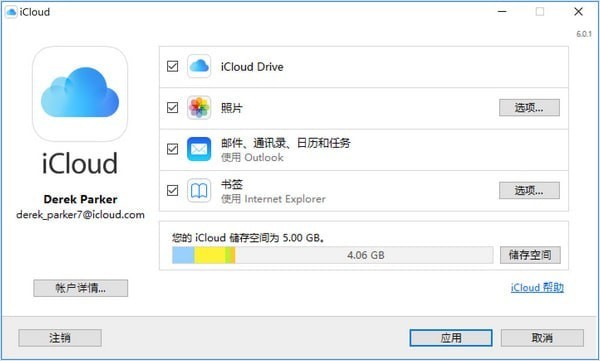
6. 单击“应用”。
更新 Windows 版 iCloud 的版本
要检查更新,请在PC 上打开Apple 软件更新。要在有可用更新时通过Apple 软件更新接收通知,请选取“编辑偏好设置”,然后选择您要检查更新的时间。您可以选择每日、每周、每月或从不。
在升级和安装Windows 版iCloud 之前,请先在PC 上注销iCloud。
关闭或卸载 Windows 版 iCloud
如果您关闭Windows 版iCloud 中的服务,您的信息将不会自动在iCloud 中保持最新状态,也不会在其他设备上更新。请按照以下步骤关闭服务或iCloud:
要关闭电脑上的服务,请打开Windows 版iCloud 并选中或取消选中该服务。要保存更改,请单击“应用”。
要关闭Windows 版iCloud,请打开Windows 版iCloud 并注销。
如果您想卸载Windows 版iCloud,请务必备份您的iCloud 数据并将备份存储在您的电脑上。然后在电脑上注销Windows 版iCloud 并按照以下步骤操作:
Windows 8 或更高版本:
转到“开始”屏幕,右键单击或点击左下角,然后选择“控制面板”。
单击“卸载程序”。
单击“iCloud”“卸载”。
当要求确认时,选择“是”。
Windows 7的:
选择“开始”菜单“控制面板”。
单击“程序”“程序和功能”。
选择“iCloud”“卸载”。
单击“确定”继续。
常见问题
1. 如何增加iCloud存储空间?
1. 注册后,您将自动获得5GB iCloud存储空间。
2. 升级存储计划后,您将获得更多空间在iCloud 中安全存储对您重要的信息。起始购买容量为50 GB,价格为每月0.99 美元。这意味着您的照片、视频、文档、应用程序等有更多空间。您可以直接从iPhone、iPad、iPod touch、Mac 或PC 进行升级。
2. 使用iCloud Drive有什么要求?
1. 将您的iPhone、iPad 或iPod touch 更新到最新版本的iOS,并将您的Mac 更新到最新版本的macOS。
2. 确保您在所有设备上使用相同的Apple ID 登录iCloud。
3. 在您的所有设备上设置iCloud 并打开iCloud Drive。
4. 如果您使用Windows PC,请更新至Windows 7或更高版本,然后下载Windows版iCloud。
热门攻略
热门资讯