
精品为您呈现,快乐和您分享!
收藏本站
应用简介
WindowsMailRecovery是一款专业的Windows邮件恢复工具。通过WindowsMailRecovery,用户可以扫描系统并在扫描结果显示后选择恢复Windows邮件。
Windows Mail Recovery 是一款专业的Windows 电子邮件恢复工具。通过Windows Mail Recovery,用户可以扫描系统并在扫描结果显示后选择恢复Windows电子邮件。
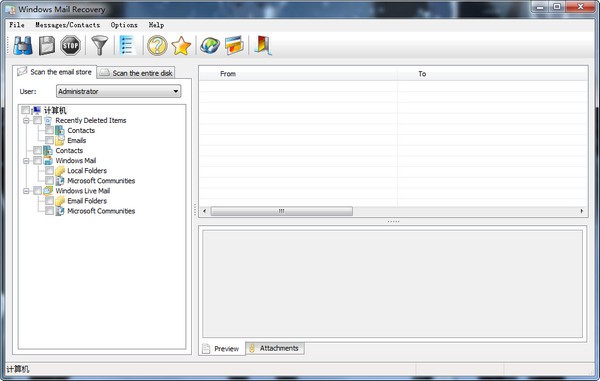
特征
支持预览找到的电子邮件和过滤扫描的电子邮件。
只需单击几下即可恢复Windows Mail 中意外删除的电子邮件。
扫描用户的整个计算机并恢复电子邮件,可以恢复由于各种原因丢失的电子邮件。
软件特点
扫描完成后,应用程序会在易于阅读的列表中显示所有结果,其中包含有关电子邮件的发件人和收件人及其主题的信息。列表中的每个条目代表一封已恢复的电子邮件,单击它时,可以在主窗口的指定部分预览其内容。
Windows Mail Recovery 意识到操作系统配置和结构中可能存在的差异,因此,它使用户能够扫描标准电子邮件存储位置以及整个驱动器。
要执行扫描,只需选择电子邮件所属的用户,标记要搜索的默认Windows Mail 和Windows Live Mail 位置,然后一键启动应用程序。
Windows Mail Recovery 实现的一项真正有用且方便的功能是,它使用户能够向整个电子邮件扫描和恢复任务添加过滤器。由于最有效的搜索条件是“收件人”、“发件人”和“主题”字段,因此Windows Mail Recovery 可以准确地使用这些字段。
指示
1. 恢复意外删除的电子邮件和联系人(“扫描电子邮件存储”模式)
使用Windows Mail Recovery,可以轻松恢复已删除的电子邮件和联系人。
单击程序左上角的“扫描电子邮件存储”选项卡以切换到适当的模式。选择“文件- 查找并恢复丢失的电子邮件/联系人”菜单命令或按工具栏中的相应按钮。该程序将开始扫描硬盘并搜索电子邮件和联系人。这个过程可能需要几分钟。
搜索完成后,程序将显示找到的文件夹列表以及电子邮件和联系人。要查看文件夹的内容,请单击左侧选项卡中的文件夹。已删除或丢失的电子邮件和联系人的图标标有小红十字。双击查看该电子邮件或联系方式(此功能仅在注册版本中可用。)
现在,您需要选择要恢复的项目。您可以选择全部或部分项目;这也适用于文件夹中的项目。右键单击右侧选项卡中的文件夹内容列表可访问文件夹项目选择的上下文菜单。
选择要恢复的项目后,选择菜单“文件- 保存恢复的电子邮件/联系人”,您将看到一个对话框窗口来选择硬盘上的目标文件夹。强烈建议您选择C: 驱动器以外的文件夹,例如D:E: 等。指定文件夹并按“保存”。对于每个包含消息和联系人的文件夹,将在硬盘驱动器上创建一个单独的子文件夹。每条消息将保存为扩展名为eml 的单独文件,每个联系人将保存为扩展名为CONTACT 的单独文件。
要将恢复的eml 文件导入到Windows Mail 文件夹,只需将它们从Windows 文件夹拖到Windows Mail 文件夹即可。以同样的方式,您可以将恢复的联系人从Windows 文件夹导入到联系人中。
2.恢复丢失的电子邮件和联系人(“扫描整个磁盘”模式)
第1 步- 查找并恢复电子邮件。
单击程序左上角的“扫描整个磁盘”选项卡可切换到相应的模式。选择将存储电子邮件的逻辑卷或物理驱动器。通常,它是逻辑卷“C:”。单击“查找并恢复丢失的电子邮件/联系人”按钮开始扫描。该程序将扫描选定的卷或驱动器。所需时间取决于卷(或驱动器)的大小和计算机的性能,可能需要几个小时。扫描完成后,程序将显示所有找到的电子邮件的列表。
您可以按日期或“发件人”、“收件人”、“主题”字段对邮件列表进行排序。为此,请单击消息列表中的相应列。
步骤2 - 将恢复的电子邮件保存到硬盘。
然后您应该将恢复的电子邮件保存到您的硬盘上。每条消息都将保存为带有EML 扩展名的单独文件。 EML 文件可以轻松导入到任何邮件客户端。强烈建议您将电子邮件保存到与扫描的驱动器不同的驱动器上,否则您的所有电子邮件将不会被保存!
选择您要在列表中保存的电子邮件。您可以一次选择所有电子邮件(为此请按Ctrl + A)或仅选择其中的一部分。使用消息过滤器来选择电子邮件。单击“过滤邮件”工具栏按钮可打开用于过滤电子邮件的对话框。
选择要保存到硬盘的电子邮件后,单击“保存恢复的电子邮件/联系人”工具栏按钮。将出现“选择输出文件夹”对话框。指定硬盘上要保存恢复的电子邮件的文件夹。您还可以让程序以不同的名称保存EML 文件。如果您选中“重命名*.eml 文件”复选框,文件将根据您的选择进行重命名。否则,EML 文件的名称将类似于msg00000.eml、msg00001.eml 等。单击“保存”按钮将恢复的电子邮件保存到您的硬盘上。
步骤3 - 将保存到硬盘的电子邮件导入到Windows(实时)邮件文件夹中。
要将恢复的EML 文件导入到Windows Mail 或Windows Live Mail 文件夹,只需将它们从Windows 文件夹拖到Windows (Live) Mail 文件夹即可。以同样的方式,您可以将恢复的联系人从Windows 文件夹导入到联系人中。
热门攻略
热门资讯