
精品为您呈现,快乐和您分享!
收藏本站
应用简介
3DObjectConverter是一款非常强大的3D图像转换工具。通过3DObjectConverter,用户可以预览几乎所有的3D图像格式并以任何格式保存。非常适合图像工作者。有些游戏甚至可以通过软件用CAD打开。 3D模型可供有需要的用户下载使用。
3D Object Converter是一款非常强大的3D图像转换工具。通过3D 对象
转换器用户可以预览几乎所有3D图像格式并以任何格式保存,这非常适合图像工作者。通过该软件,一些游戏3D模型甚至可以用CAD打开。有需要的用户可以下载使用。
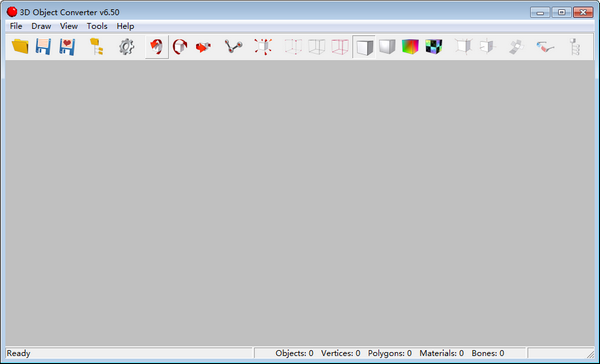
软件特点
1.自动安装实用程序。
2.自动识别文件格式。
3. 在(场景)加载过程中自动检查和修复多边形。
4、每次启动时自动检查自动检测功能,防止病毒感染。
5. 批量转换模块,具有对象统计和纹理导出功能。
6. 骨骼和顶点骨骼重量支持(不适用于所有模块)。
7.线框/彩色线框/真实3D线框/平面着色/Gouraud着色/顶点颜色着色/纹理渲染模式。
8.命令行转换/查看。
9. 拖放支持(加载对象)。
10.快速的进出口过程。
11.完全动态内存分配,因此程序只使用尽可能多的内存。
12. 全屏OpenGL 渲染交互式对象查看器,支持鼠标滚轮。
13. 每个多边形支持的材料。
14.材质编辑器。
15.多平台ASCII文件加载技术。
16. 不需要DLL。
17. 选项/常规、视图、颜色、导入、导出/(CTRL-O)。
18.在线帮助。
19. 便携式应用程序。
20. 以双精度存储和处理顶点。
21. 将面存储并处理为n 边多边形。
特征
1. 自动旋转(CTRL-R)。
2. 计算面积和体积。
3.根据面颜色计算顶点颜色。
4. 删除场景UV贴图。
5.在工具栏(工具/选项/视图)上显示场景面积和体积值。
6. 将材质表的纹理导出为.bmp 文件。
7. 垂直翻转场景UV 贴图(CTRL-U)。
8.几何变换。
9.互联网WEB更新(代理支持v4.40或更高版本,但需要WEB更新v1.10或更高版本)。
10. 反转对象的面方向(对象和材质选择器)。
11. 反转场景的面部方向(CTRL-I)。
12.快速的材料信息。
13.快速对象信息。
14.快速多边形统计。
15. 将OpenGL 位图发送到剪贴板(CTRL-C)。
16.扩大紫外线。
17. UV 顶点映射到UV 顶点映射转换器(工具/选项/导入)。
常见问题
批量转换器
通过从主“文件”菜单中选择“批量转换”可以访问此对话框。它允许将3D 几何文件从一种文件格式批量转换为另一种文件格式。程序将尝试自动确定输入文件的格式。请注意,主窗口中当前可见的3D 场景不受批量转换过程的影响。
快速转换文件的步骤:
1. 按“添加文件”或“添加目录中的所有文件”按钮。将出现文件或目录选择器对话框。
选择一种或多种几何图形。
文件将被添加到主批量转换对话框中显示的“要转换的文件”列表框中。
2.返回批量转换主对话框:
要选择保存转换文件的输出目录,请按“浏览”按钮。使用弹出对话框选择新目录。
从“导出格式”下拉列表中选择所需的导出文件格式。
3.返回批量转换主对话框:
按“开始”开始转换过程。
转换过程完成后,您可以重复上述步骤开始另一批转换过程,也可以按“取消”按钮退出。
主批次转换对话框按钮
取消
此按钮退出批量转换对话框。
开始
按此按钮开始几何文件格式转换过程。在按下此按钮之前,您必须:
1. 选择一个或多个要转换的文件。
2. 您可以选择输出文件目录。
3. 选择特定的导出文件格式。
选择要转换的文件
对话框的这一部分列出了已选择进行转换的文件以及控制列表框内容的按钮。
添加文件/添加目录中的所有文件
应按下此按钮将新文件添加到列表框中。弹出一个对话框,您可以选择所需的几何文件。
去掉
这将删除列表框中当前突出显示的文件。使用鼠标选择一个或多个文件,然后按此按钮。删除的文件不会参与文件格式转换过程。
移除所有
按此按钮可删除列表框中当前显示的所有文件。删除的文件不会参与文件格式转换过程。
选择输出文件格式和目录
导出目录
这将显示当前文件导出目录。所有转换后的文件都将放置在该目录中。
到同一个目录
所有转换后的文件将放置在原始目录位置。
浏览
所有转换后的文件将放置在此目录位置。按下此按钮时,将出现以下对话框。选择新目录位置后,按“确定”按钮返回主对话框。
覆盖文件
选择此选项可覆盖目标目录位置中的现有文件。
导出格式
此下拉列表显示所选文件将转换为的当前文件格式。要选择新格式,请单击下拉列表,滚动到所需的格式并单击它。
选择对象、材质或骨骼
对象、材质或骨骼选择器窗口概述
3D 对象转换器使您能够以分层方式查看3D 模型文件的元素。该界面提供了3D 模型文件的层次结构的可扩展树视图,包括构成3D 场景的各个对象、分配给模型对象的材质和骨骼。
层次结构窗口位于3D 对象转换器屏幕的右侧,默认情况下处于禁用状态。可以通过单击工具栏上的“对象”、“材质”、“骨骼”选择器图标来打开或关闭它。
对象、材质和骨骼选择器窗口中的交互是由鼠标和键盘驱动的,类似于Microsoft Windows 资源管理器中文件夹的分层性质。
3D场景
左键单击3D 场景列表中的对象名称会在对象、材质、骨骼选择器窗口和显示3D 模型的3D 对象转换器视图窗口中突出显示该对象。
右键单击场景对象的名称会弹出一个对话框,其中显示有关该单个对象的信息。该信息对话框还将显示对象的边界框尺寸、重力点、面积、体积及其多边形和点的数量。您可以反转所选拍摄对象脸部的方向。
物料
窗口中列出的材质具有可以在3D 对象转换器中编辑的属性。右键单击材质名称将弹出一个对话框,显示该材质的信息。
当没有加载文件时,对象、材质和骨骼选择器窗口处于非活动状态。
旋转和缩放对象
用鼠标旋转
按住鼠标左键的同时,将鼠标向左或顶部移动以旋转对象。如果鼠标向右或向下移动,则旋转方向相反。
用鼠标进行缩放
1. 按住鼠标右键的同时,将鼠标移动到顶部以增加对象的大小。将鼠标移至底部可缩小对象的大小。
2. 使用鼠标滚轮缩放对象。
指示
1.下载并打开软件,点击FILE添加3D文件。
2. 单击另存为以其他格式导出,用户还可以对图像进行细微修改。
热门攻略
热门资讯