
精品为您呈现,快乐和您分享!
收藏本站
应用简介
Foxit Studio Photo是一款非常专业的图像编辑软件。该软件可以帮助用户通过不同的照片编辑工具轻松编辑图片。有需要的朋友可以点击下载使用。
Foxit Studio Photo是一款非常专业的图像编辑软件,可以帮助用户通过不同的照片编辑工具轻松编辑图片。有需要的朋友可以点击下载使用。
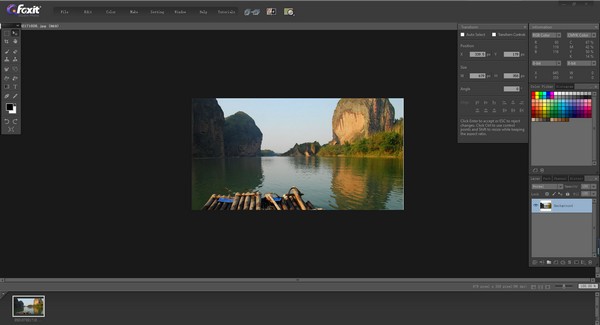
特征
立即调整照片
Foxit Studio Photo 具有自动照片编辑调整功能。让福昕照片编辑软件帮助您提高照片质量,而无需自己手动调整。
在照片编辑和图像上应用特殊滤镜。
自动曝光、颜色和锐化选项可提高照片质量。
一键自动调整照片的颜色和对比度
用于照片编辑的润饰工具
除了增强您的照片之外,Foxit Studio Photo 还提供照片编辑软件中使用的所有流行修饰工具。
根据您的喜好裁剪照片和图像并调整其大小
克隆印记、刻录、闪避等
魔棒和磁性套索照片编辑工具,用于选择和剪切照片中所需的对象
根据您的要求修改照片的色调曲线
创建引人注目的图形图像和广告
Foxit Studio Photo还允许用户为数字广告创建图形图像,例如横幅和传单。轻松创建数字作品来满足您的营销内容和广告需求。
在数字广告中添加和编辑文字
创建剪贴蒙版
文本转换和转换函数
高效创作
将照片编辑放在单独的图层上,以提高工作流程效率并防止照片编辑错误。
在照片编辑中创建多个图层
在文件夹中整理图层,以便在编辑照片时保持井井有条
使用Foxit Studio Photos 批量编辑照片
使用易于使用的照片编辑软件Foxit Studio Photo 批量和组织照片编辑。自动上传相同的照片和图像编辑并将其应用到大量照片,提高工作流程效率。
从所需文件夹中选择照片,然后准确选择要将照片导出到的位置
自动创建与多张照片相同的照片编辑器
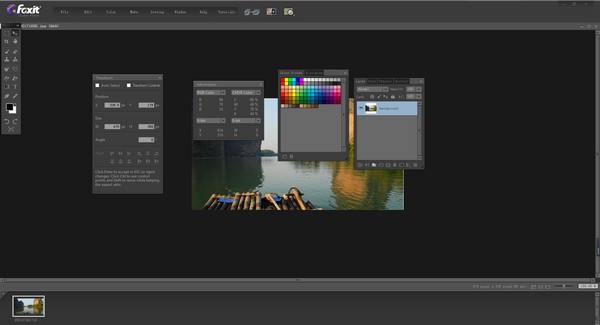
指示
1.添加Ctrl+N
您可以创建一个空白画布。您可以使用各种工具绘制图像,也可以粘贴从其他图层或其他程序复制的图像。
1.创建一个空白画布
单击“新建文件”。
在“新建”对话框中,指定宽度、分辨率和其他属性。
单击“确定”。
在空白画布上绘制对象
创建一个空白画布。
单击工具箱上的工艺笔或笔图标。
在空白画布上,单击要使用“新路径”鼠标启动路径的位置。
使用“添加点”鼠标单击每个点以形成路径的形状。
返回到路径开始的第一个位置,然后单击“路径结束”鼠标。
单击鼠标右键,然后从菜单列表中单击“填充路径”。
在“填充路径”对话框中,从“内容”下的“使用”中选择“前景色”。
单击“确定”。
单击要保存的文件。
在“另存为”对话框中,指定保存位置,然后在“文件名”输入框中键入名称。
单击“保存”。
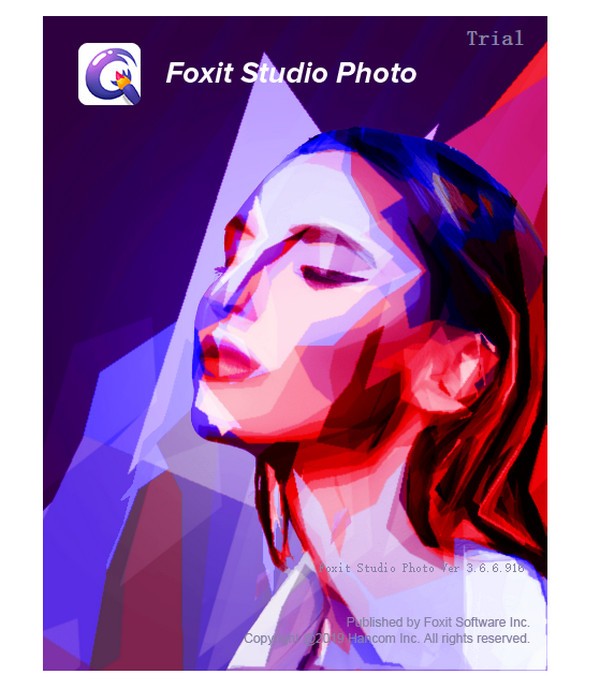
2.新建对话框
默认值
有多种常用尺寸可供选择。您只需选择预定义的尺寸即可。
定制
您可以设置自己的尺寸,而不是从“预设”列表中进行选择。
宽度:以各种单位输入宽度值,例如像素、英寸、毫米和磅。
高度:以各种单位输入高度值,例如像素、英寸、毫米和磅。
分辨率:设置照片分辨率。您需要根据您的预期用途设置适当的分辨率。互联网主页和PC屏幕的推荐分辨率为75DPI、打印150DPI和打印300DPI。分辨率越高,质量越好,容量越大。
背景颜色:设置新创建的照片的背景颜色。从白色/前景/背景/透明中选择您想要的颜色。
色彩模式
选择新创建的照片文件的颜色模式。灰度、RGB 颜色和CMYK 颜色可供选择。
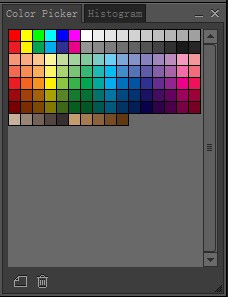
2. 浏览Ctrl+Shift+O
您可以轻松打开存储在不同位置的照片。
1.同时打开不同位置的照片
单击文件浏览。
在“浏览”对话框中,浏览包含要打开的照片的文件夹。
按住CTRL 键并选择要打开的每张照片。
将它们拖到文件存储区域。
转到包含您要使用先前选择立即打开的照片的另一个文件夹。
使用相同的步骤选择并拖动其他照片。
点击打开。
2. 浏览对话框
文件夹树
您可以快速浏览存储照片的文件夹。
文件列表
您可以预览所选文件夹中的缩略图照片。
文件存储
您可以暂时存储将立即打开的照片。
变焦杆
您可以在文件列表区域中调整缩略图的大小。如果向右移动滑块,缩略图会变大;如果向右移动滑块,缩略图会变大。否则,缩略图会变大。如果向左移动,缩略图会变小。
3.打开Ctrl+O
您可以一次打开一张或多张照片。
步伐
打开一些照片
单击要打开的文件。
在“打开”对话框中,浏览到包含许多照片或子文件夹的文件夹。
单击您要打开的一张照片。
按住CTRL 键并单击剩余的每张照片即可立即打开它们。
单击“确定”。
热门攻略
热门资讯