
精品为您呈现,快乐和您分享!
收藏本站
应用简介
FastStoneCaptureFSCapture是一款经典且易于使用的截图软件。它还具有两大功能:图像编辑和屏幕录制。它可以捕获全屏图像,或活动窗口的屏幕截图,窗口中的控制对象,支持手绘区域的免费屏幕截图,或滚动窗口等,支持所有主要图像格式。
FastStone Capture(FSCapture)是一款经典且易于使用的截图软件。它还具有两大功能:图像编辑和屏幕录制。它可以捕获全屏图像,或活动窗口的屏幕截图,控制窗口中的对象,支持手绘区域或滚动窗口的免费屏幕截图。等等,所有主要的图像格式都支持。 FastStone 捕获的图像可以保存为BMP、GIF、JPEG、PCX、PNG、TGA、TIFF 和PDF 格式。 FastStone Capture已经支持固定区域截图和重复上次截取功能,还增强了滚动窗口截图性能,并支持主流浏览器的最新版本。
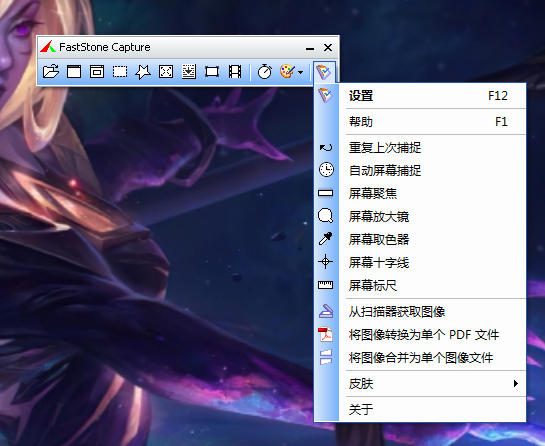
特征
选色器
现在网上应该有很多各种颜色选择器,包括我之前一直在用的蓝色经典推荐的ColorSPY,还有Firefox下专门的颜色选择器扩展ColorZilla。这些都是好软件。但自从使用了FS Capture之后,我就很少使用这些了。原因很简单。各种取色软件的功能都差不多。 FS Capture 非常小。既然这么小的一个软件就可以包含取色器、屏幕放大镜、截图等功能,为什么还要单独多个软件来实现这些功能呢? FastStone Capture的颜色拾取支持三种格式的颜色值:RGB、Dec和Hex,并且还有一个颜色混合器,可以在拾取颜色后进行编辑。
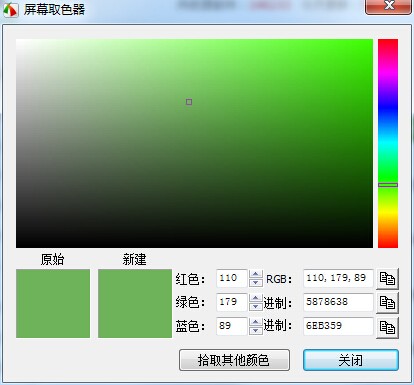
屏幕放大镜
这确实是一个很好的功能,尤其是现在我们已经习惯了使用DIV来对齐页面。 DIV 之间的对齐不像表格那么容易控制。有时为了调整几个像素的偏差,我们不得不长时间盯着屏幕。有这样的放大镜就方便多了。使用时,只需点击FS Capture窗口上的放大镜图标,鼠标就会变成放大镜,然后在需要放大的区域按左键,就像手里拿着放大镜一样。您可以设置放大规律、放大镜的大小、外观(圆形、矩形和圆角矩形)以及是否平滑显示。按ESC 键或右键单击可退出放大镜。
屏幕录像机
屏幕录像功能可以录制屏幕动作,将窗口/对象、矩形区域或全屏区域的屏幕录制为高清WMV视频。
截屏
包括全屏拦截、当前活动窗口拦截、选定区域拦截、多边形拦截和滚动页面拦截等,基本上常用的都包含了。尤其是滚动截屏,很多朋友为了这个功能不惜安装各种重量级的截图软件,甚至下载各种软件的破解器。 —— 忘记说了,FS Capturte是一款免费软件!
图片浏览/编辑
FS Capture还包括快速浏览/编辑图像的功能。您可以点击主窗口中的“打开”图标,快速打开图片并进行简单的缩放、裁剪、旋转、添加文字等轻量级操作。将网页中的图片拖到FS Capture的窗口中,图片浏览窗口会快速打开。
常见问题
FastStone Capture 如何截取网页长图
选择功能
双击打开软件,在界面中选择“捕获滚动窗口”功能选项;
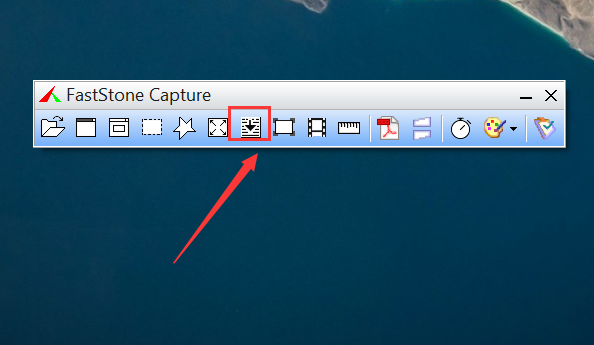
开始截图
按住“CTRL”键选择要截图的大小和区域,然后会出现红框。我们点击向下滚动条;

截图完成
截图完成后,点击“ESC”按钮即可停止截取网页长图并一键保存。
FastStone Capture 放大镜功能如何使用
目前FastStone Capture放大镜功能主要分为以下三类:
1、点击软件主界面中的“设置”功能,点击“屏幕放大镜”,可将当前屏幕上点击的内容放大;
原界面:

放大后:

2、点击“打开软件”,在编辑窗口中有放大、缩小截图以及设置显示比例的功能;
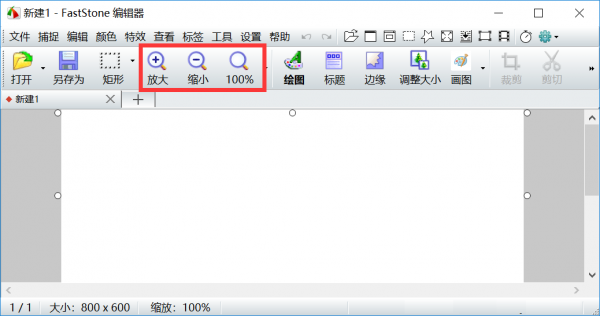
3、在编辑窗口中点击“打开软件”,截取聚光灯显示并突出显示功能;
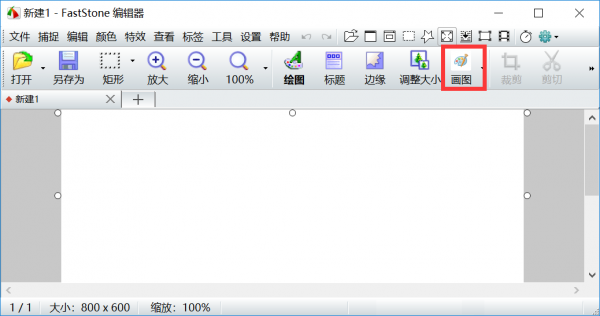
变更日志
v9.4版本更新:2020年8月21日
添加了OneNote 输出选项
- 在“设置-编辑器”选项卡中添加了3 个选项:
“在绘图中设置默认工具”
“突出显示活动标签”
“使用工作区对标签进行分组”。此选项允许您在多个工作区中组织和分组捕获的图像(标签)。每个工作区都会记住其上次使用的文件夹,并且像FastStone 编辑器的单独实例一样工作。
- 在“Windows启动时运行”中添加了“留在屏幕上”和“最小化到系统托盘”选项
- 添加了“发送到新选项卡”(Alt+C)以将当前选项卡复制到新选项卡中
- 在延迟捕获中添加了倒计时文本框
- 在“设置”窗口中添加“应用”按钮
- 在“插入鼠标指针”中为绘图工具添加了2 个图标(左/右键单击键)
增强的“另存为”和“打开”对话框:
- 在“另存为”对话框中添加了“按住Alt 键可查看此窗口后面”选项
可调整大小
保留尺寸和位置以供下次使用
- 为隐藏工具栏添加了“延迟显示”选项(在“设置- 工具栏”选项卡中单击“.”)
- 添加了“聚光灯”效果的预览选项
- 在“捕获固定区域”中添加右键菜单
- 在“从扫描仪获取图像”中添加了对比度和伽玛自动调整,并增强了纠偏算法。
- 添加了FastStone 编辑器工具栏按钮的提示
在绘图工具中,按Tab/Shift+Tab 可在绘图工具之间循环。
- 增强的“屏幕颜色选择器”。选择屏幕颜色后,单击“新颜色”框以微调颜色。
增强的打印对话框。现在你可以:
以批处理模式打印多张图像
在标题区域打印文件名
增强的边缘/水印。水印图像可以调整大小。
增强的“使背景透明”(Ctrl+T),添加了3 个选项:预览、容差和抗锯齿。
通过添加2 个选项增强绘图工具中的颜色填充:公差和透明度填充。
- 优化绘图工具的加载速度。现在重新开放速度更快。
- 许多其他小改进和错误修复。
热门攻略
热门资讯