
精品为您呈现,快乐和您分享!
收藏本站
应用简介
VideoPowerBLUE音视频编辑工具是一款功能齐全的音视频编辑工具软件。该软件可以截取、拼凑和转换音频。它还支持视频编辑、字幕、截取和添加水印功能。
VideoPower BLUE(音视频编辑工具)是一款功能齐全的音视频编辑工具软件。该软件可以截取、拼凑和转换音频。它还支持视频编辑、字幕、截取和添加水印功能。
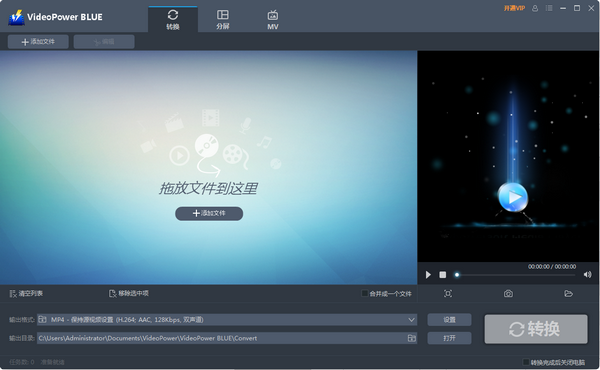
特征
VideoPower BLUE是一款音视频编辑和转换软件,支持MP3、WMA和M4A格式。该软件操作简单,不需要任何特殊的编辑技能。而且,使用该软件编辑的文件质量不会降低。它是一款优秀的音频和视频编辑软件。
软件特点
快速轻松地删除不需要的视频部分;
保留屏幕的选定部分;
将视频旋转或翻转到不同的角度和角度;
同步不匹配的视频和音频;
调节速度、音量、对比度、亮度和饱和度;
添加自定义徽标和图像/文本水印;
应用字幕文件并编辑字体、透明度和位置。
指示
1. 转换视频和音频
要将视频或音频文件转换为其他格式,请按照下列步骤操作:
步骤1. 添加要转换的视频和音频文件。
添加音频和视频文件时,只需单击“添加文件”或将文件拖到产品屏幕上即可开始转换。
删除或合并添加的文件。
1)删除文件
如果误添加了文件而您想要删除它,请选择该文件并单击文件列表下方按钮中的“删除所选文件”,或者右键单击该文件并选择“删除所选文件”。但是,如果如果您想删除所有内容,请单击下面的“清除任务列表”。
2)合并为一个文件
如果要合并多个视频或音频文件,请将所需文件添加到列表中,然后选择“合并为一个文件”并保存。
3)媒体信息来源
右键单击选择“源媒体信息”,查看视音频编解码器、分辨率、码率、帧率等详细信息。
添加音轨和字幕
1) 单击音视频文件详情下方的音轨工具栏,选择所需的音轨。也可以从HDD 添加曲目。
2)点击音视频文件详情下方的字幕工具栏,选择“添加字幕”即可添加外挂字幕。
VideoPower BLUE 手册,添加音轨和字幕
暗示:
您可以在视频列表右侧的预览屏幕上截屏。
在您喜爱的屏幕上播放、暂停和播放视频。
步骤2.设置输出格式。
2.1选择输出格式。
单击个人资料搜索栏右侧的按钮以打开其列表。
共有三类:
视频:MP4、MKV、AVI、WMV、HEVC/H.265、FLV等格式。每种格式都有4K/1080P/720P/DVD 质量等配置文件。
音频:有MP3、MP2、WMA、M4R、M4A、AC3、DTS、AAC、FLAC等格式。高、中、低质量也可以改变。
设备:有Apple、Samsung、Sony、LG 等智能手机的配置文件。
2.2 设置参数。
选择配置文件格式后,单击配置文件搜索栏右侧的“设置”按钮,然后选择所需的媒体文件质量或自定义每个参数。
2.3 设置输出文件夹
单击输出搜索栏右侧的按钮,然后选择要保存文件的文件夹。
步骤3. 开始转换
完成所需的文件设置后,单击“转换”开始转换视频或音频。
注意:
如果需要,您可以在转换过程中随时单击“停止”按钮来停止转换。转换长视频可能需要很长时间。
要在转换后关闭计算机(尤其是当用户离开时),请单击并激活“转换完成后关闭Windows”,转换后计算机将自动关闭。
要检查转换后的文件,请单击“打开”按钮以打开转换后的视频和音频目标。
2. 编辑视频和音频
要提高音频或视频文件的质量,请使用编辑功能工具从文件中修剪、裁剪或剪切所需的部分。同时,可以添加水印并插入相应的字幕。
注意:如果您不需要编辑视频,请跳过此步骤。
1. 打开编辑屏幕
选择视频或音频,然后单击“编辑”按钮,打开编辑屏幕,开始编辑视频和音频文件。
2. 剪辑视频。
可以按照以下步骤修剪音频和视频文件:
1)单击编辑工具栏页面菜单栏中的“修剪”按钮;
2) 单击“添加修剪标记”按钮,显示滑块或轨迹栏;
3)通过拖动滑块或轨迹栏,或者单击开始和结束时间栏上的向上和向下按钮来调整预览播放屏幕中的时间(以秒为单位);
4) 设置所需的首选项,例如保留或删除所选部分;
5) 使用“播放”按钮预览更改;
6) 使用“重置”按钮取消、更改或删除更改;和
7) 单击“确定”按钮保存,否则单击“取消”按钮。
3. 调整视频。
调整视频文件效果的方法如下:
1)旋转:锉刀可顺时针旋转90度,逆时针旋转90度。
2) 翻转:文件可以从左到右、从右到左、或上下翻转。
3) 裁剪:去除图像中不需要的区域,得到想要的图像。
4) 宽高比:设置视频的宽高比或宽高比。原始/16:9/4:3/2.35:1。
5) 同步:设置视频的音频时序。如果视频延迟,将其设置为负侧,如果音频增强,将其设置为正侧以调整时序。
*单击“重置”按钮可恢复到原始格式。
*如果没有,请单击“确定”按钮保存,然后单击“取消”按钮。
4.调整视频效果。
1)速度:数字越大,原来越快,所以将视频播放速度从0.5调整到2.0。
2)音量:将视频的音频音量从0调整到200为最大音频音量,更改为原来的最大音量100。
3) 对比度:设置白色和黑色的强度。值越大,视频越清晰。
4) 亮度/亮度:设置亮度。值越高,越亮。
5) 饱和度:设置视频图像的鲜艳度。值越大,视频越生动。当该值最小化时,黑色和白色是(单调的),并且两个值的范围都是从-100到100。原来的范围是0。
*单击“重置”按钮可返回其原始格式。
*如果没有,请单击“确定”按钮保存,然后单击“取消”按钮。
5.为视频添加水印。
另一个为视频文件增添创造力和独特性的功能是添加水印。它是一种以各种明暗色调出现的识别图像或图案。可以将水印放置或添加到多个视频。
1)首先点击文件中的“编辑”按钮;
2)点击编辑工具栏页面菜单栏中的“水印”按钮;
3)添加图片或文本文件,删除错误添加的水印,上下左右移动选定的水印等;
4)查看已添加水印的列表,如有必要,可以通过右键(T)编辑其字体大小和样式、效果、颜色和脚本;
5) 通过单击位置和大小栏中的向上和向下按钮或拖动添加的水印来重新定位和调整文本大小;和
6) 通过拖动滑块更改所选水印的透明度。
单击“重置”按钮可返回其原始格式。
单击“确定”按钮保存,否则单击“取消”按钮。
注意:透明度值越大,变得越透明。
6.为视频添加字幕
您可以按照以下步骤为视频文件添加字幕:
1)首先点击文件中的“编辑”按钮;
2)点击编辑工具栏页面菜单栏中的字幕按钮;
3)从您的计算机或外部文件添加字幕,或从互联网搜索字幕;
4) 更改所需的字幕样式;
5) 通过拖动滑块改变所选字幕的透明度;
6) 通过拖动滑块或将字幕移动到预览屏幕的顶部、中间或底部来更改所选字幕的位置。
单击“重置”按钮可返回其原始格式。
单击“确定”按钮保存,否则单击“取消”按钮。
热门攻略
热门资讯