
精品为您呈现,快乐和您分享!
收藏本站
应用简介
ClassInCam是一款优秀的虚拟相机软件,功能全面。该软件具有美化、贴纸、虚拟背景等特殊功能。该软件还可以帮助您快速轻松地切换场景,帮助您更好地教学。
ClassInCam是一款优秀的虚拟相机软件,功能全面。该软件具有美化、贴纸、虚拟背景等特殊功能。该软件还可以帮助您快速轻松地切换场景,帮助您更好地教学。
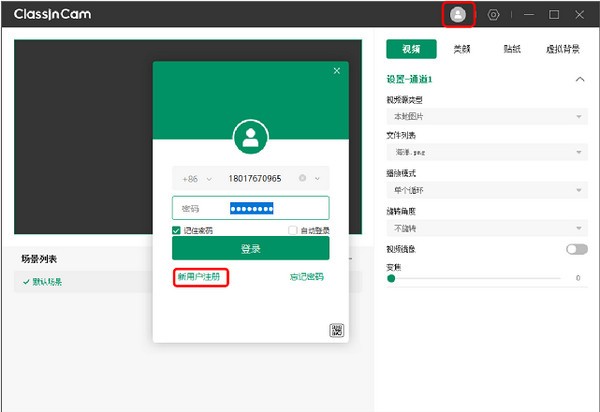
基本介绍
ClassInCam是一款独立的虚拟相机软件,具有美化、贴纸、虚拟背景等功能。用户可以登录ClassIn账号自定义常用场景设置,更方便地切换场景,让课堂焕然一新。
指示
如何使用ClassInCam
下载并安装ClassInCam后,点击上方标题栏中的头像图标即可快速登录您的ClassIn账户并使用ClassInCam的所有功能。如果您没有ClassIn账户,您可以在ClassInCam软件内快速注册,并同时登录ClassIn使用该账户。
注:未登录无法使用添加场景模板、AI动态贴纸、添加频道等功能。
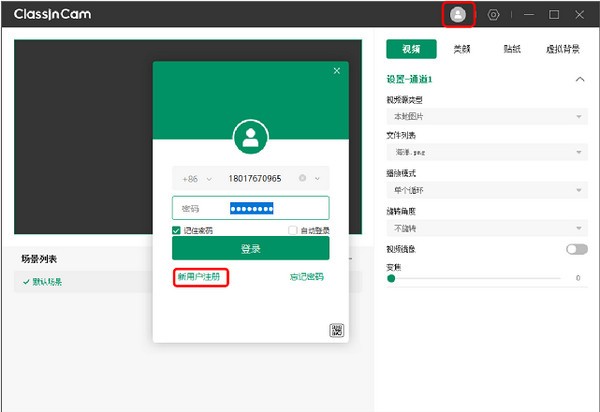
1. 视频设置
1.1 选择视频源
双击打开软件后,用户可以在右侧操作栏中设置默认通道的视频源类型。视频源类型支持本地摄像头、网络摄像头和本地图片。选择本地摄像机或网络摄像头时,您可以进一步设置旋转角度、镜像、缩放等详细参数。
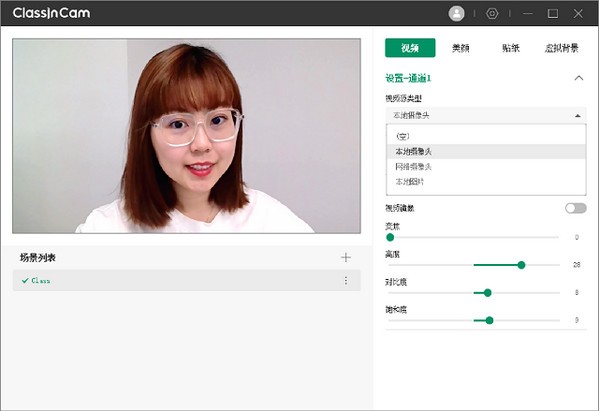
当选择本地图片作为视频源时,可以上传多张图片。可以选择不同的播放模式,如循环播放、随机播放,还可以在图像列表中设置每张图像的播放时长。
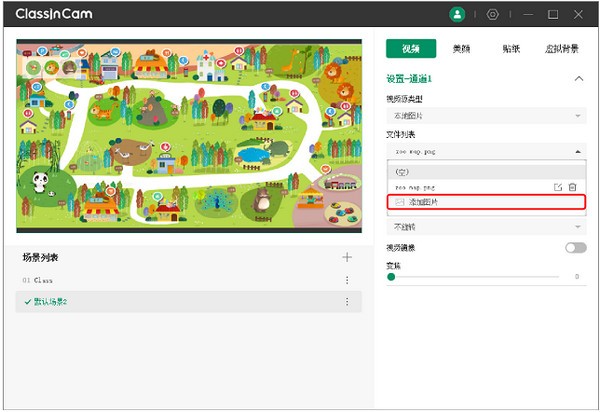
1.2 添加频道
ClassInCam 支持在每个场景中叠加最多5 个通道。每个通道可以选择设置以上三种类型的视频源。您可以拖放调整不同通道的画面位置和大小,轻松实现画中画效果。
右键单击左侧预览区域的通道,可调整通道级别(置于顶部或底部)、调整视频源类型、删除或添加通道。预览区将显示所有通道叠加后的最终效果。用鼠标选择通道,即可在右侧操作区进行详细的参数设置。
注意:单张图片上传大小不能超过5M
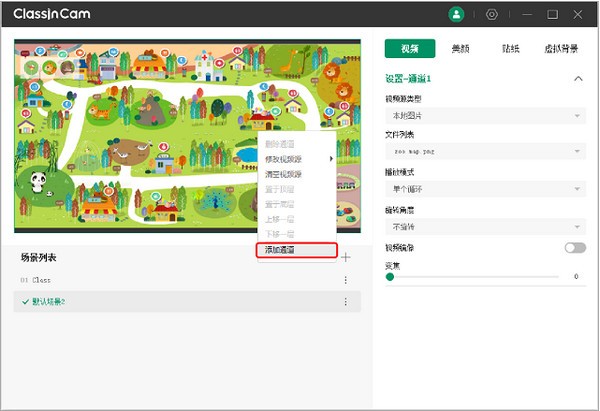
2.美颜设置
用户可以进入右侧操作栏的美颜区域,自行调整换肤、美白、瘦脸等参数。美化对预览窗口中的所有面孔均有效。
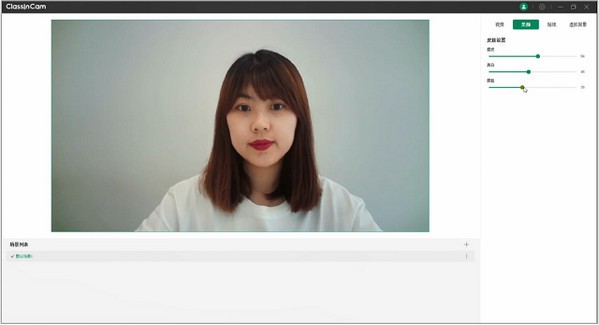
3. 贴纸设置
ClassInCam 提供动态和静态贴纸。 AI动态贴纸可应用于所有场景,并可自动识别人脸。静态贴纸支持自定义上传,每个场景最多可插入10张静态贴纸。
注意:静态贴上传大小不能超过2M
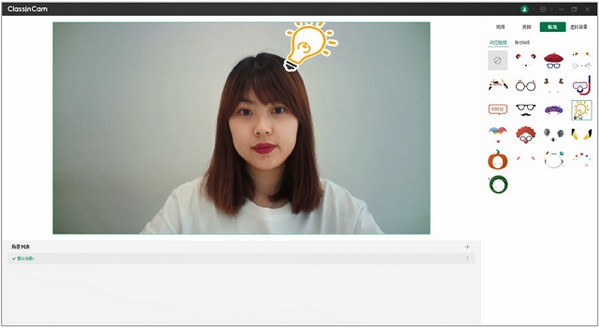
4、虚拟背景
虚拟背景可以在每个通道中单独设置。选择通道后,在右侧展开该通道的虚拟背景设置。您可以选择系统提供的背景图片,还支持自定义上传最多20张背景图片。
注意:虚拟背景图片上传大小不能超过5M
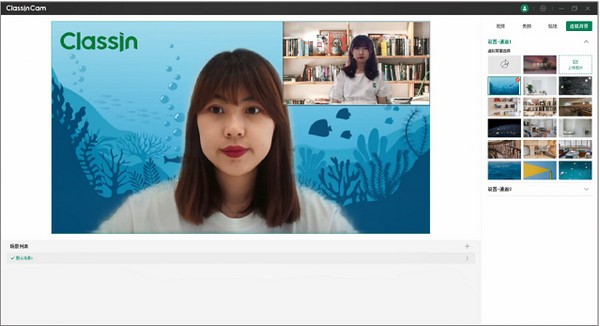
5.多场景设置
在实际教学活动中,教师常常需要根据不同的活动内容和目标群体来调整虚拟摄像头软件的参数。例如,在教学、科研场景中,只需要简单的美化、带有单位标识的虚拟背景;而少儿课程则需要更丰富的虚拟背景和贴纸来活跃课堂气氛。
使用ClassInCam,您可以设置多个场景、自定义场景名称、保存设置参数,方便教师在多个场景之间切换。
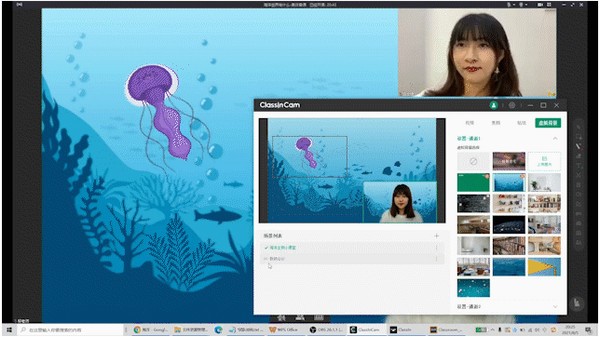
6.在ClassIn课堂上调用视频
进入ClassIn教室后,选择本地摄像机时,选择ClassInCam虚拟摄像机即可调用ClassInCam预览区域。
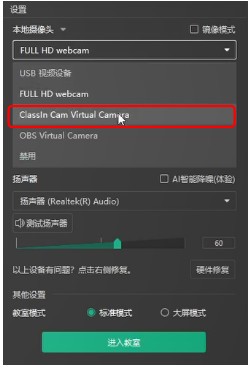
7、软件退出
为了防止视频流因上课延迟而中断,点击ClassInCam右上角的关闭图标只会将软件最小化到系统托盘并在后台运行。要完全退出软件,用户需要右键单击托盘,选择退出软件。
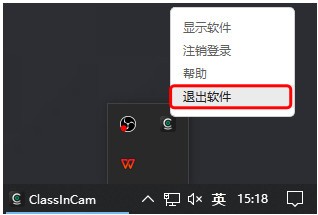
热门攻略
热门资讯